Daftar Isi (Part 1) :
Setelah anda berhasil mendaftar, anda bisa masuk dan mengakses Webmaster Tools http://www.google.com/webmasters/tools/.
Setelah itu, anda akan dialihkan ke halaman “Verify your ownership” halaman ini akan meminta anda untuk otentikasi akses ke situs yang ditambahkan. Apabila anda melewati langkah ini, situs yang anda tambahkan akan muncul di dashboard, namun akan ditandai dengan “Not verified” dan anda tidak bisa mengakses data apapun tentang situs itu. Anda bisa memiliki kepemilikan situs dengan beberapa cara, memverifikasi situs anda via Google Analytics menjadi salah satu cara yang mudah. ( Untuk melakukan ini, anda membutuhkan izin Administrator pada akun Analytics ).
Secara default, Webmaster Tools akan merekomendasikan untuk memverifikasi kepemilikan Anda melalui "upload file HTML" metode. Ini adalah proses yang lebih rumit, yang melibatkan men-download file html tertentu yang ditawarkan oleh Google yang Anda butuhkan untuk meng-upload di website Anda, kemudian mengakses link dalam browser. Setelah Anda menyelesaikan langkah-langkah ini Anda dapat menekan "Verifikasi" tombol dan Anda sudah siap. Jika Anda ingin tetap diverifikasi, Anda harus menjaga halaman ini tetap berada di situs Anda.
Jika anda telah menyelesaikan langkah terakhir ini, semuanya telah siap dan anda telah siap mengakses dashboard situs. Anda perlu menyadari bahwa beberapa data mungkin tidak tersedia di awal, dan mungkin akan ada beberapa hari kemudian.
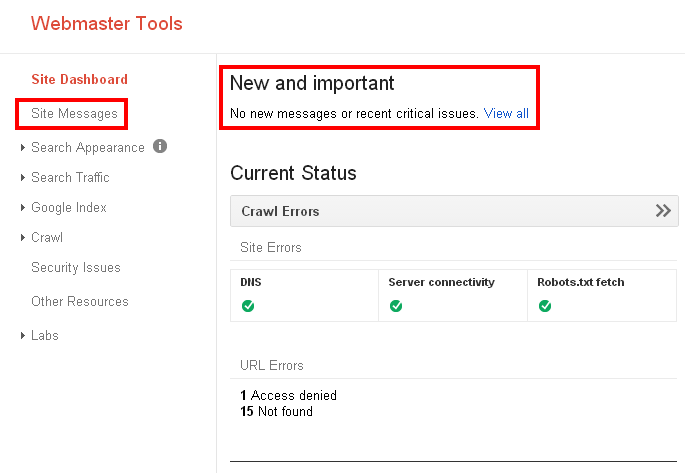
4. Memeriksa Kesalahan Perayapan
Anda dapat melihat halaman disitus anda yang Googlebot mempunyai masalah perayapan atau memberikan kesalahat HTTP. Akses fitur ini dengan mengklik Crawl > Crawl Errors. Data yang hanya menampilkan data 90 hati terakhir, dibagi kedua bagian utama: Kesalahan Site dan Kesalahan URL.. Bagian pertama adalah daftar potensi masalah Google memiliki, mencegah untuk mengakses seluruh situs Anda
Kesalahan URL, menunjukan daftar halaman tertentu yang Googlebot memeliki kesalahan pada perayapan. Kesalahan ini dibagi menjadi dua kategori yaitu jenis Googlebots - Desktop dan Smartphone untuk Googlebot-mobile (kesalahan yang tidak terjadi pada desktop).Selebihnya , Anda melihat dua kasus pada gambar :
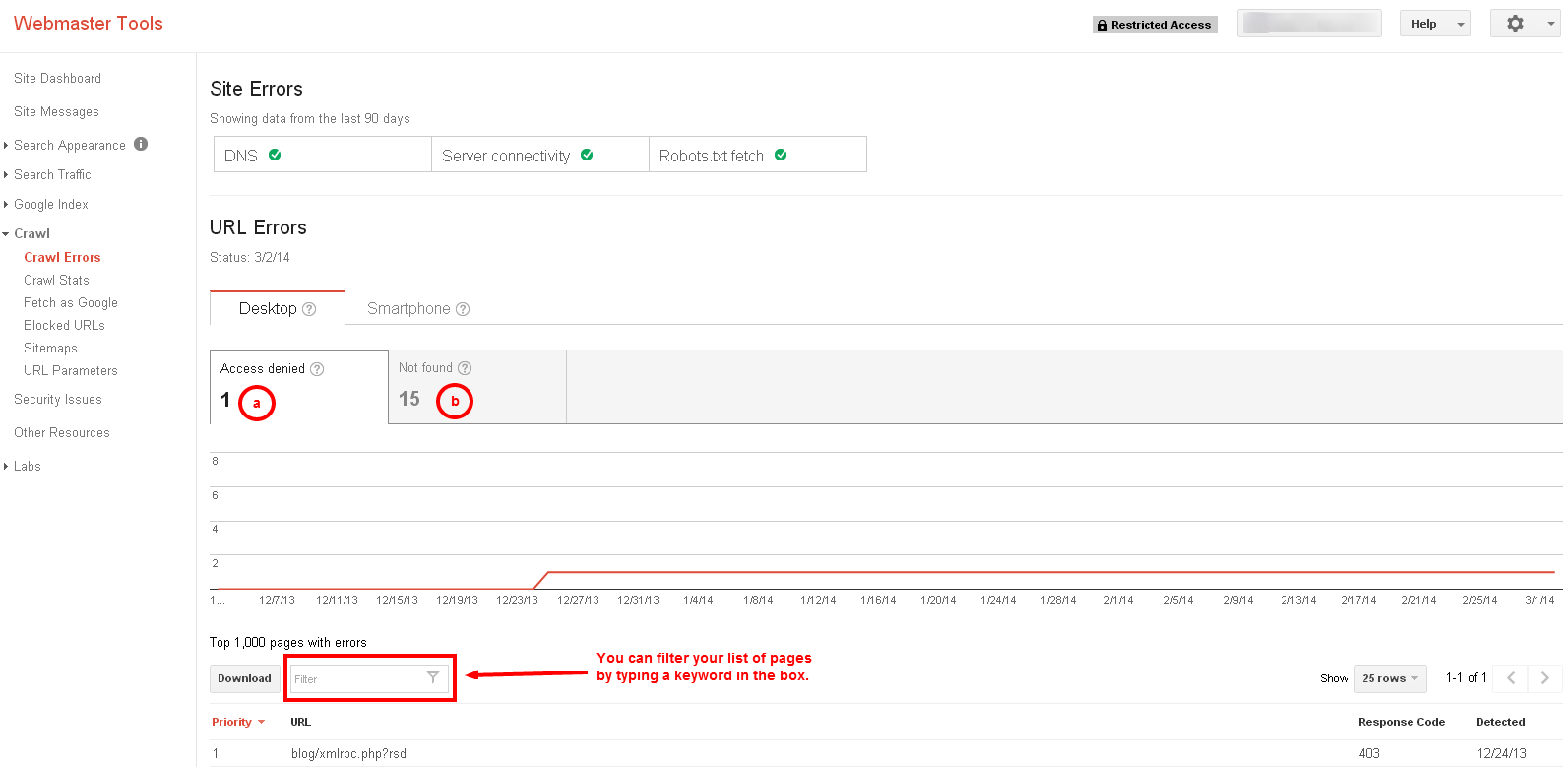 Dibagian bawah halaman anda akan melihat daftar 1000 halaman teratas yang mengandung kesalahan, yang disusun menurut prioritas.
Dibagian bawah halaman anda akan melihat daftar 1000 halaman teratas yang mengandung kesalahan, yang disusun menurut prioritas.
Jika Anda merasa ada terlalu banyak halaman dengan kesalahan yang ditampilkan dan perlu mencari halaman tertentu, Anda dapat menggunakan kotak Filter. Anda dapat mengetikkan kata atau bagian dari kata yang terkandung dalam URL yang Anda cari dan secara otomatis akan menampilkan hanya link yang memasukkannya
Lanjut Di Part Berikutnya Ya ^_^
Maaf klau banyak kesalahan pada penggunaan bahasa ^_^
- 1. Set-up Akun Google Webmaster Anda
- 2. Menambahkan Situs Anda
- 3. Memeriksa Isu Kritis Terbaru
- 4. Memeriksa Kesalahan Perayapan
1. Set-up Akun Google Webmaster Anda
Pertama, Anda memerlukan akun Google. Anda tidak bisa mengakses Google Webmaster Tools tanpa menggunakan akun Google . Untuk membuatnya anda perlu mengakses https://accounts.google.com/SignUp .Setelah anda berhasil mendaftar, anda bisa masuk dan mengakses Webmaster Tools http://www.google.com/webmasters/tools/.
2. Menambahkan Situs Anda
Setelah anda berhasil masuk ke Google Webmaster, anda akan bisa mengakses halaman utama dan menambahkan situs anda dengan mengklik tombol “Add a Site” di pojok kanan atas, ketik URL situs anda pada kotak dan klik “Continue”.Jika anda telah menyelesaikan langkah terakhir ini, semuanya telah siap dan anda telah siap mengakses dashboard situs. Anda perlu menyadari bahwa beberapa data mungkin tidak tersedia di awal, dan mungkin akan ada beberapa hari kemudian.
3. Memeriksa Isu Kritis Terbaru
Anda mungkin akan diberitahu oleh Google mengenai masalah yang ada pada situs anda, dan juga mengirimkan pesan tertentu yang berisi informasi yang relevan. Pesan terbaru atau masalah yang terdeteksi akan ditampilkan di halaman utama dashboard di bawah " “New and important”.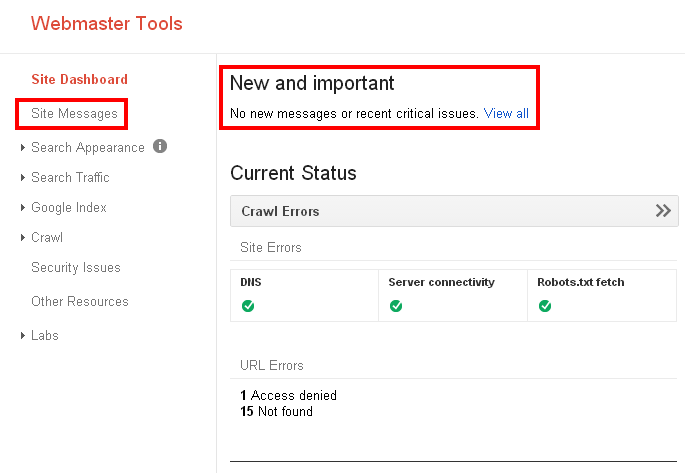
4. Memeriksa Kesalahan Perayapan
Anda dapat melihat halaman disitus anda yang Googlebot mempunyai masalah perayapan atau memberikan kesalahat HTTP. Akses fitur ini dengan mengklik Crawl > Crawl Errors. Data yang hanya menampilkan data 90 hati terakhir, dibagi kedua bagian utama: Kesalahan Site dan Kesalahan URL.. Bagian pertama adalah daftar potensi masalah Google memiliki, mencegah untuk mengakses seluruh situs AndaKesalahan URL, menunjukan daftar halaman tertentu yang Googlebot memeliki kesalahan pada perayapan. Kesalahan ini dibagi menjadi dua kategori yaitu jenis Googlebots - Desktop dan Smartphone untuk Googlebot-mobile (kesalahan yang tidak terjadi pada desktop).Selebihnya , Anda melihat dua kasus pada gambar :
- a. Akses Ditolak - mewakili jumlah masalah dengan otentikasi terjadi atau Googlebot tidak diperbolehkan mengakses situs anda
- b. Tidak Ditemukan - berarti bahwa poin link ke halaman yang tidak ada lagi
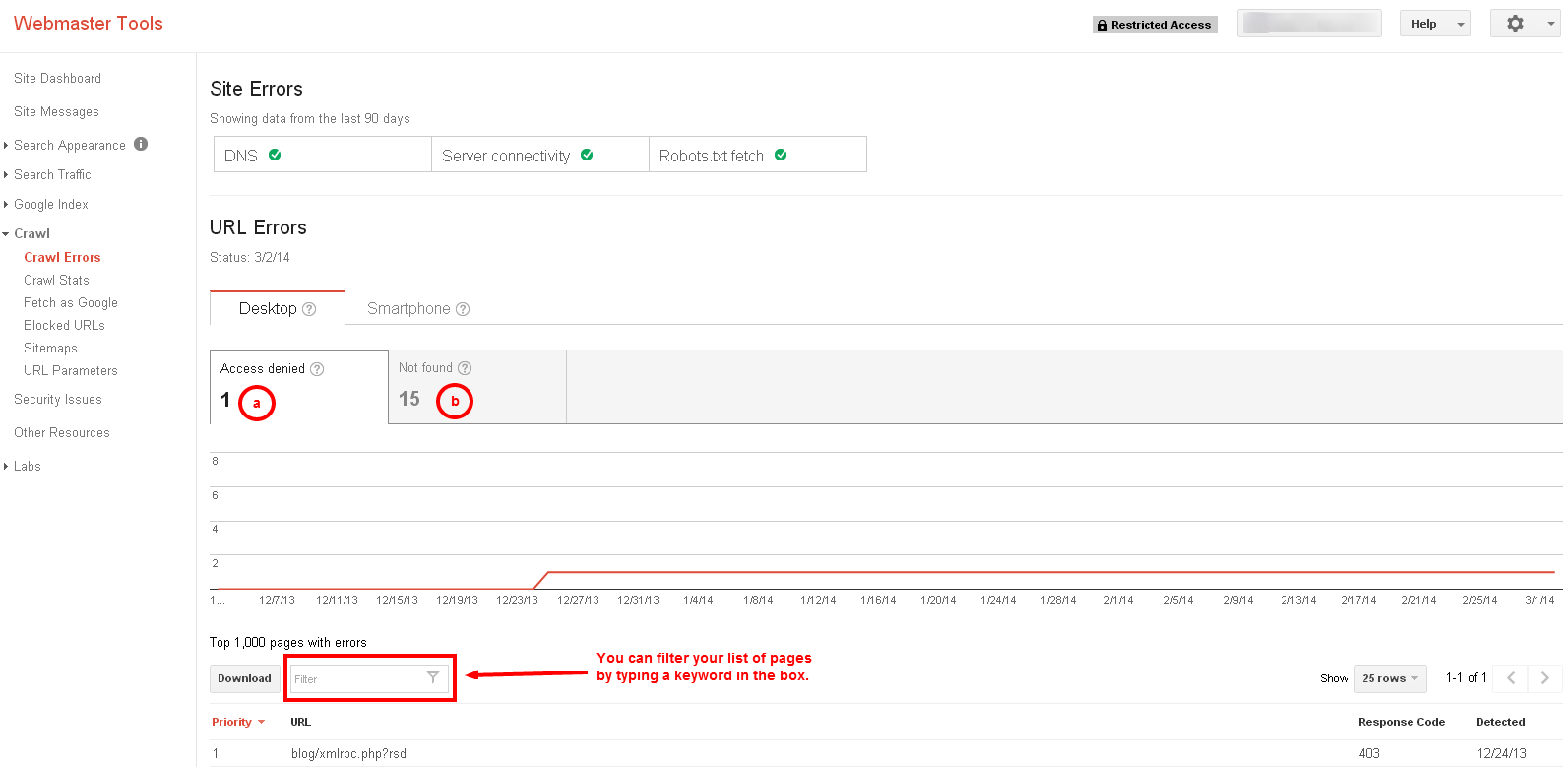
Jika Anda merasa ada terlalu banyak halaman dengan kesalahan yang ditampilkan dan perlu mencari halaman tertentu, Anda dapat menggunakan kotak Filter. Anda dapat mengetikkan kata atau bagian dari kata yang terkandung dalam URL yang Anda cari dan secara otomatis akan menampilkan hanya link yang memasukkannya
Lanjut Di Part Berikutnya Ya ^_^
Maaf klau banyak kesalahan pada penggunaan bahasa ^_^
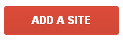
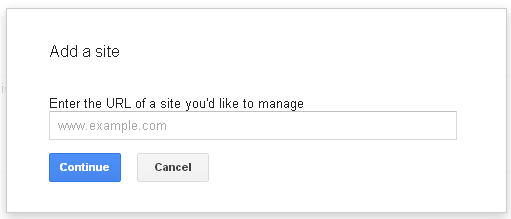
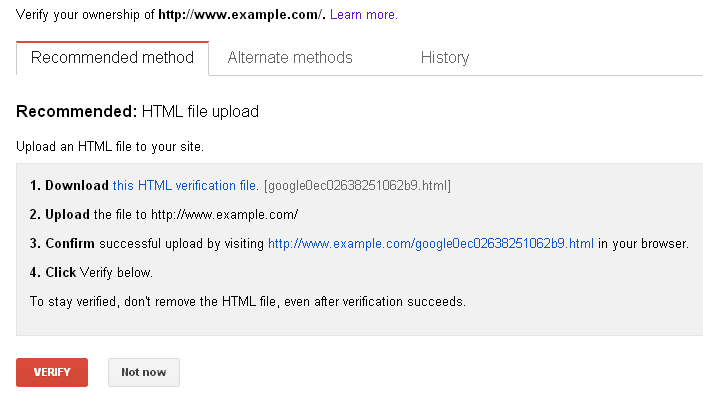
good (Y)
BalasHapusmantap nambah pengetahuan dan ilmu baru,terimakasih gan semoga bermanfaat..
BalasHapus